Creating Virtual Machine
Creating Virtual Machine
This guide walks you through the process of creating a new virtual machine (VM) in MatterV.
Prerequisites
- MatterV Host is configured and connected
- Storage is set up and available
- Network is configured
- ISO image is uploaded for OS installation
Creating a New VM
- Navigate to “Instances” page
- Click the “Create Instance” button
- Enter a name for your virtual machine
- Set number of CPU cores
- Set memory size (in GB)
- Select guest OS type (Windows or Linux)
- Choose a host for VM placement
- Click “Add a disk” and select storage location
- Set disk size (repeat if multiple disks needed)
- Click “Choose An ISO” and select your OS installation image
- Click “Add a network” and select your network
- Click “Submit” to create the VM
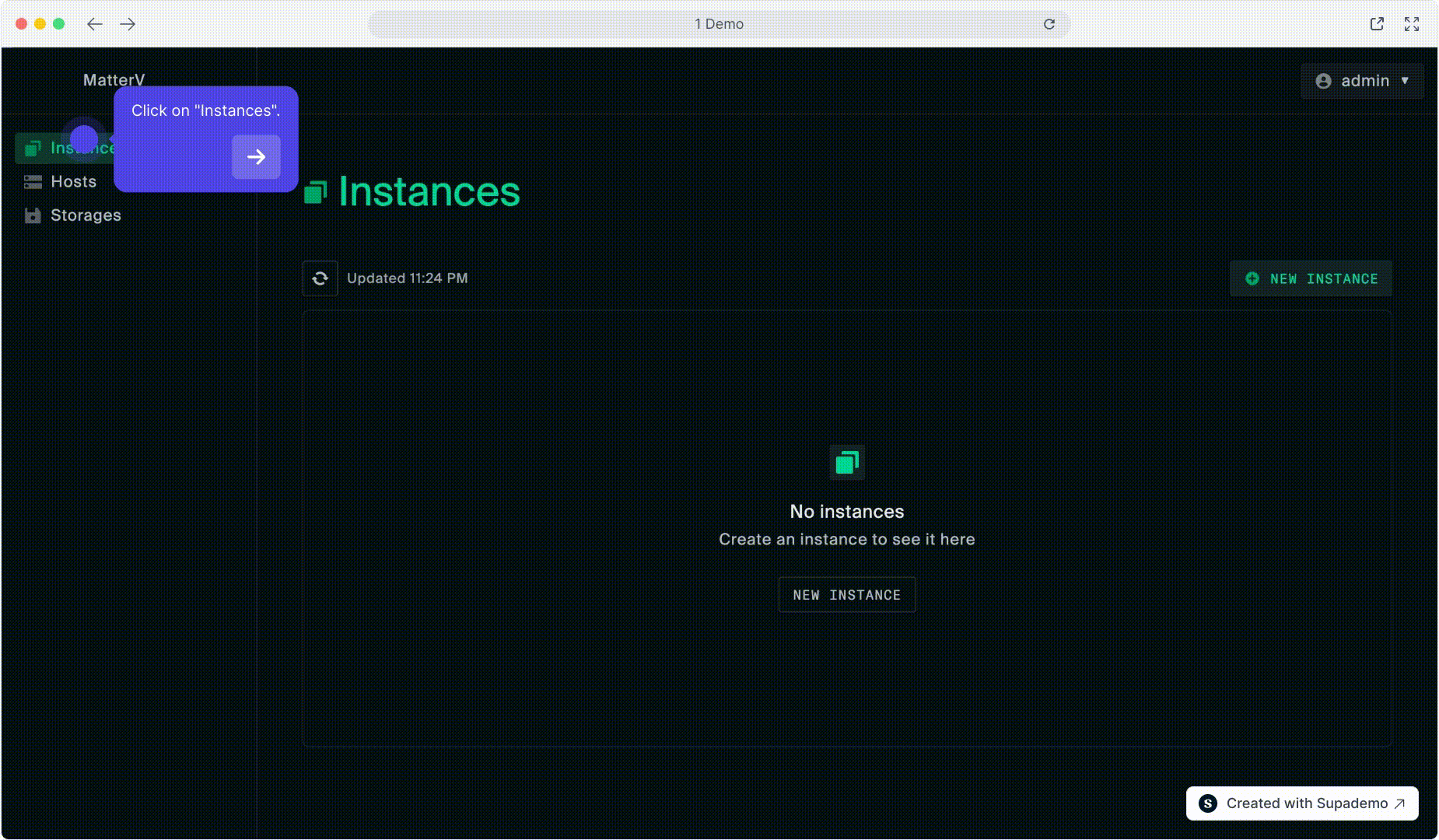
Configuration Reference
Basic Settings
| Setting | Description | Example |
|---|---|---|
| VM Name | Unique identifier for your VM | web-server-01 |
| CPU Cores | Number of virtual CPU cores | 2 cores |
| Memory | Amount of RAM allocated | 4 GB |
| Guest OS | Operating system type | Windows or Linux |
| Host | Physical server for VM placement | host-01 |
Storage Tips
- Create multiple disks if needed (e.g., separate system and data disks)
- Ensure enough free space in storage pool
- Consider OS requirements for minimum disk size
Network Configuration
Your VM will use the basic network configured on the host (typically virbr0).
After VM Creation
The VM will be created and started automatically within a few seconds. Once running, you have several management options:
Accessing the VM Console
- Find your VM in the instances list
- Click the “Console” button
- A new browser tab will open showing the VM’s display
- You can now interact with the VM directly through your browser
Basic VM Controls
- Locate your VM in the instances list
- Use the control buttons to: Stop the VM (graceful shutdown) or Reboot the VM (graceful restart)
- Wait for the operation to complete